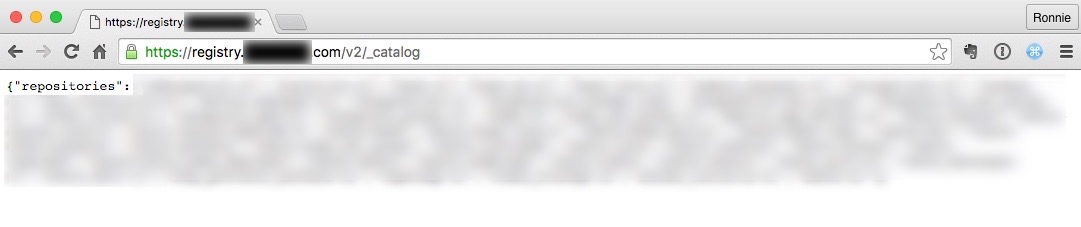I’m not a big fan of Docker. Every time I try to use it I get confused, frustrated and annoyed and end up spinning up another VM with vagrant instead. But there’s no denying it’s becoming more popular and more and more organizations are relying on it.
On a recent pentest, my coworker and I came across credentials to the organization’s private Docker registry. I didn’t know much (and admittedly still don’t) about Docker, but I knew there had to be some juicy files and keys in their Docker images if I could pull them down and sift through them. After looking up Docker commands and scouring SO answers, I ended up getting source code and admin SSH keys from the docker images. I figured I’d share the steps I took for others to reference.
Docker Registries
We discovered a URL to a private Docker registry and some plaintext credentials. I hadn’t used registries before, so I had to look up how they worked and how to access them. I ended up using this cheatsheet which proved invaluable. From the cheatsheet:
A repository is a hosted collection of tagged images that together create the file system for a container.
A registry is a host – a server that stores repositories and provides an HTTP API for managing the uploading and downloading of repositories.
The registry we discovered had the URL of: https://registry.example.com/v2 and required Basic authentication.
To view a list of images in the registry, append “_catalog” to the URL and it will spit out JSON of all the repository and image names: https://registry.example.com/v2/_catalog
Looking the list, we saw some potentially sensitive images, including one called “admin”.
Pulling from a registry
Quick side note: as much as I love running things from my Mac, Docker is a major pain to run from Mac and requires a VM anyway. Instead, I installed Docker on an Ubuntu VM I had laying around
To pull down an image from a private registry, you first have to use the Docker ‘login’ command to authenticate. We had the username/password already, so we entered it and were good to go:
|
|
Note: as Docker nicely warns you, creds are saved in plaintext in config.json. Something to keep in mind during post-exploitation looting
Once Docker has logged in to the repository, you can then do a docker pull to download the image to your host. You have to include the full registry name or Docker will search its public registry for the image. For example, to pull an image named “admin”:
|
|
At this point, the image is downloaded and can be run and containerized. I’m not going to go into running Docker containers here, because I wasn’t interested in getting it to run - I just wanted to pillage files from the image.
From Docker image to Dockerfile
It is possible to derive a Dockerfile from a Docker Image using a publicly available image named, appropriately, dockerfile-from-image. This is an easy way to see if any custom scripts or commands are added on to the base image.
You have to install this image on the same host and then point it to the image you want the docker file created from. Their readme has you create a useful alias as well:
|
|
Now to run it, give it the image ID of the one pulled from the private registry. To see a list of imaged IDs, use docker images. The ID or full name both work:
|
|
Getting Shell Access
To explore the image and discover files, it’s usually easiest to just get an interactive shell and explore the filesystem. To do this, you don’t actually need to “run” the container for it’s main purpose, you can just tell Docker to execute /bin/bash. This will create a container from the image (remember: containers and images are different) and then drop you into a pseudo-TTY.
|
|
Now you can pillage whatever is in the image. On this particular engagment there were bootstrap scripts (I saw them in the Dockerfile created above) that performed git operations to private repositories. It authenticated over SSH and there was a private key located at “/home/admin/.ssh/id_rsa”.
Re-attaching to exited container. Once you exit the session, the container will be exited. If you do docker run again on the image, a new container will be created and you will “lose” any work or files you created in the old container. To re-attach to the previous container you were in, you have to re-start it and then run docker exec.
First you need to find out the container ID you were working in. Running docker ps -a will show all exited containers, with the most recent on top. Alternatively, the following command will spit out the ID of the last container created (useful for expansion in commands):
|
|
Now to get a shell on that container ID again, we restart it and then exec /bin/bash:
|
|
Or, to be fancy with expansions and do it in one command:
|
|
Extracting Files
The easiest ways to get a file from a running container is the docker cp command. Since I wanted to just run the command once, as I was exploring the container with shell access I just copied everything I wanted to /tmp/loot and tgz’d it up into one file (/tmp/loot/myloot.tar.gz)
When you exit the shell session, the container is exited also, but any files you created are still accessible in the container. To pull files from a container, you nee the container ID, which can be found by running docker ps -a. If you just exited, it should be the top one (or just run docker ps -l -q to see the last container):
|
|
Let’s say you have a loot file at /tmp/loot/myloot.tar.gz. Exit the container and note it’s container ID. To pull out the file from the container to the host:
|
|
This will copy the file from the container to your local host.
If you don’t need to work with a specific container and know the location of the file you want, you can create a container and cp the file all in one command:
|
|
Dumping the entire filesystem
It should also be possible to extract the entire filesystem from a Docker container should you not want to explore via shell and copy out individual files. The docker save and export commands will dump an image or a container to a tarball (respectively).
Unfortunately, these tarballs are really only useful to Docker. However, there is a tool called “undocker” (https://github.com/larsks/undocker/) which can extract a useful filesystem from these images. See here for a writeup from the author: http://blog.oddbit.com/2015/02/13/unpacking-docker-images/
I haven’t actually tried this tool yet as I didn’t need the full filesystem anyway, but if you’ve used it or have another recommendation please comment!
-ropnop